It's hard to know which PC settings will improve your gaming experience and which ones are a waste of time. These adjustments will help you get the most out of your machine.
While the GPU shortage has largely abated, there is still an economy of scarcity around the newest graphics cards, and they're not cheap, so it’s not surprising that many gamers are looking to squeeze as much performance as possible out of their older hardware.
While even an incremental hardware upgrade can have a profound effect on your setup, there are a number of small software changes you can make to adjust your PC for the best gaming experience possible. Keep in mind that adjusting settings can only get you so far when outdated hardware is holding you back. That said, here are a couple of quick tips for extracting a few extra frames out of your Windows PC.
1. Update Your Drivers
Ensure all your drivers, especially your graphics card drivers, are up to date. This can significantly improve game performance and fix bugs.
2. Adjust Power Settings
Switch to the “High Performance” power plan in Windows. This setting ensures your PC uses its full potential during gaming sessions.
3. Disable Background Applications
Close unnecessary background applications that consume CPU and memory resources. You can use the Task Manager to identify and end these processes.
4. Optimize In-Game Settings
Adjust the in-game settings to balance performance and visual quality. Lowering settings like shadows, textures, and anti-aliasing can boost FPS.
5. Use Game Mode
Enable Windows Game Mode to prioritize gaming performance. This mode allocates more system resources to your game and minimizes background activity.
Will Windows 11 Make a Difference?
windows 10
Microsoft has touted Windows 11 as a gaming-first platform, but if you are still mulling over an upgrade, it doesn't matter as much as you might think. According to our testing, we found that the actual performance difference is incremental at best. There also was not a significant difference in productivity testing either.
So if the marketing claims have snared you, be aware that Windows 11 will not be a silver bullet for performance. That said, the new OS does have some marginal improvements, meaning there's nothing in our testing to deter you from upgrading.
1. Update Your Drivers
Your first step should always be to ensure that your drivers are up to date. While your graphics drivers are important, and will likely have the greatest immediate effect, don’t neglect the rest of your system—particularly your processor.
Some games, especially simulator and strategy titles, lean nearly as hard on your CPU as on your GPU. If your drivers are hopelessly out of date, you could be seriously hamstringing your system's performance. Many of your PC's drivers, including those for the processor, can be updated from the Device Manager.
2. Optimize In-Game Settings
One of the most impactful steps you can take to increase frame rate in games is to play with in-game settings to find the best performance window for your hardware. If your game is really chugging, your first move should be to drop the game's resolution setting to the lowest acceptable level, then move up from there to see what works best for your setup. Most PC games offer a huge selection of advanced settings that you can adjust.
for instance, can have a major effect on performance. Global illumination, the most demanding ray-tracing technique, bounces a complex net of rays around a scene to model lighting in a highly realistic way, and can be punishing on your GPU. Even Nvidia RTX, which has nodes specifically dedicated to handling ray-tracing effects, can struggle with it. Some other major performance hogs are things like texture (or environment) quality, draw distance, shadows and lighting, and high-end anti-aliasing techniques.
The best approach is to start knocking down some of these settings and see how noticeable the difference is in terms of performance and visual fidelity. If you don’t (or barely) notice any difference after you reduce a setting to its lowest level, it’s a prime candidate for tuning.
3. Enable High Performance Mode
Power settings have a fairly negligible effect on performance for most desktop systems, but enabling high performance mode can have a significant effect for laptops. To enable high performance mode, open Settings > System > Power & Sleep, then choose Additional power settings to open Control Panel.
You should then be able to select High performance from the Choose or customize a power plan screen so your PC prioritizes performance over energy efficiency. If you don't see this option, you may need to expand the Show additional plans drop-down to uncover high performance mode.
If Windows is hiding these options and you still don't see high performance mode, you will need to create a new power plan. Click Create a power plan on the left sidebar and choose High performance, then go through the process of finalizing your new plan.
4. Enable Performance Enhancements
Both Nvidia and AMD now offer a number of system-level options for tweaking or improving performance and visual clarity in games. Supersampling can unlock the ability to play games at a higher resolution without the same performance hit as running them at native resolution.
AMD also offers Radeon Image Sharpening, a similar technique designed to make images as clear as possible without sacrificing frame rate. It has a similar effect to Nvidia’s DLSS but arrives there by a different route, improving contrast rather than the DLSS method of adding pixels
There are also some base-level actions you can take to ensure you are getting the most out of your existing hardware, like ensuring you have your display’s refresh rate set to the maximum level. You can do this from Settings > System > Display, then choose Advanced Display Settings and adjust the Refresh Rate drop-down to ensure Windows is set to the highest possible frame rate available for your monitor.
5. Close Unnecessary Processes
While most background applications are fairly lightweight, some of them can have an out-of-scale effect on game performance. Hit Ctrl + Alt + Delete and select Task Manager for a quick overview of which programs are using the most system resources.
You can then manually close the worst offenders (or anything that’s not useful) by right-clicking on them and choosing End Task. You can also click the Startup tab and disable any apps that you no longer want starting when you boot up Windows. However, this can sometimes be a more complicated process, so check out our guide for more instructions.
The Startup tab will also give you an indication of which apps have the biggest impact on boot time, so turning them off will not only improve performance next time you start up your machine, but it will boot faster as well.







.jpg)
.jpg)
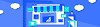
0 Comments